Hhow To Repair SD Memory Card
7 Ways to Fix Corrupt SD Memory Cards & SD Card Recovery
Note: While the motto of this article is conglomerating SD card facts, corruption issues and all of their possible fixes, don't forget to check out for the best SD card recovery solution after reading this article.As we move towards the paperless era, the scope of storage media has increased manifold. Especially in terms of personal data storage, where individuals commonly rely on extended capacity of portable storage solutions, like SD cards and memory cards. The spur in digitization has transformed SD cards into most convenient and inexpensive storage media. It provides volatile storage as well as encryption capabilities for protected content too. The latest SD cards are faster with higher storage capacities. They are universally used in camcorders, music players, smartphones, tablets, digital cameras, and other portable devices.
However, SD cards are easily prone to corruption, accidental formatting or damage leading to loss of all the stored photos, videos, and audio files. Usually, this situation initiates with an error message. If not handled properly, it can leave you in a permanent data loss situation in which the SD card recovery gets difficult. Moreover, memory cards have a limited lifespan, so after a certain period of usage they are bound to get corrupt or damaged.
Yes, your SD card got corrupt if it has any of these symptoms!
Your SD card is deemed corrupt if you find below signs:
- A black screen appears along with an error message 'SD card is not accessible. The file or directory is corrupted and unreadable.'
- Most of the photos on your SD cards are missing.
- When you try to read the SD card through a system, no folder appears, or the folders do not open and show error messages - 'Read / Write error on SD card' that indicates it cannot read from the device.
- You get error messages reading 'memory card error' or 'corrupt memory card' while trying to access your precious photos or videos stored on the card. Read more on Memory Card Recovery.
- You can see the contents of your SD card in your camera as well as in your system, but unable to copy these contents and get an error message that disk is ‘write-protected.’
- Your SD card is recognized by your PC, but you are unable to see any stored photo or video. It shows the message 'SD card is not formatted. Do you want to format it now?'
- You are unable to add, delete, copy or save anything in your SD card.
Wait! Have you tried any of these First Aids/Handy fixes before going further?
Determine the type of your SD card; then it may require an SDHC
device to read it. At times, some devices like readers and cameras may
need software download to read the SDHC cards. Therefore, go to the
device manufacturer's website and find out whether such an upgrade is
needed or not.
7 Fixes For Corrupt SD Card and Photo Recovery (An Infographic Chart)
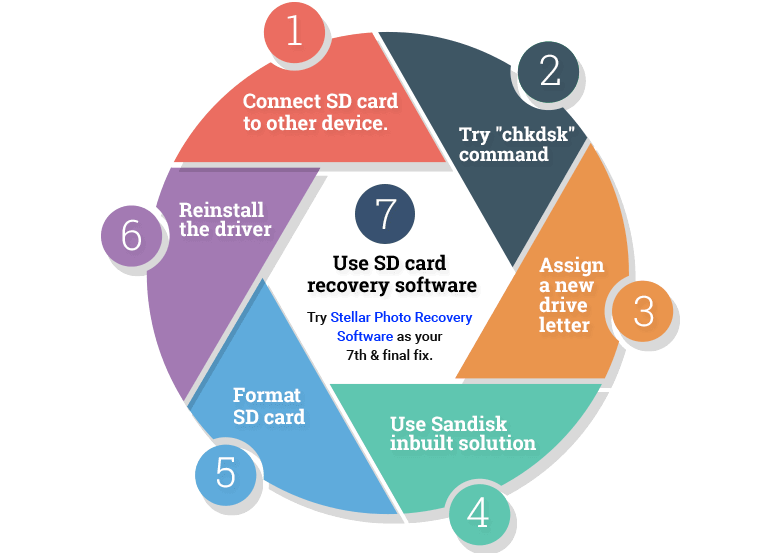
Let us have a look at the above fixes in details and see which works best for you
Fix 1: Connect SD card to another deviceAt times, some of the devices may not read an SD card or they are incompatible to that SD card. In such cases, try to connect your SD card to another device.
Fix 2: Try chkdsk commandNext, click the "Start" option again and type "cmd" in the "search" box. Right-click "cmd" and then select the "Run as administrator" option. A command window opens, and you can fix your corrupt memory card from here. Next, type "chkdsk" followed by the drive letter corresponding to the SD card, then by a colon and /f. After you press "enter", the Chkdsk will check for possible errors and try to fix the corrupt SD card. Follow the subsequent message prompts. Lastly, check your assigned drive letter to your SD card to verify if the files are recovered or not.Type “chkdsk” followed by drive letter, colon and /f at the command prompt: Insert the affected card into a card reader and connect it to your system. Click on the "Start" option from your Windows taskbar and then select the "Computer” option. Search for your SD card under "Devices with Removable Storage" and note the drive letter assigned.
Fix 3: Assign a new drive letterConnect your SD card to a card reader to the system, if your system does not assign a new drive letter to it, then it isn't reading it or the card is unreadable. In some cases, the reader might be assigned a drive letter, but still, you get the message "Please insert the disk into drive E:" indicating that it isn't reading the card. To resolve this problem assign a new drive letter to this connected Card through your operating system settings.
Fix 4: Use Sandisk in-built solutionIf none of the files can be read, then possibly the directory will list the filenames, but the files can't be accessed. You can right-click on the drive letter and select "Properties." If you can view the used space on the card and if it shows all or almost all free space, then either all the files have been deleted, or the directory has been erased. In this case, you can use a Sandisk inbuilt solution that might restore all the deleted files easily.
Fix 5: Format SD cardIf you can read all the files but cannot save them, then your card might be in write protected mode. Unlock the write-protection switch to save or modify files on the card.
If still, you are unable to read or write to the card, then possibly your files are lost or have become inaccessible. To fix it, you need to use a disk diagnostic tool that can work on memory cards too. Although you can also get access to your card by reformatting it, it will remove everything on the card. Therefore, make sure you have recovered all the stored files and copied everything to another drive before SD Card format.
In the case of cameras or Smartphones you need to use an SD card Recovery software as most of the files stored on your SD card will be related to photos and other media files. There are some sd card recovery tools available online which are efficient enough to avail you the best and accurate recovery results. You just need to choose the right tool and try to restore your lost, deleted and inaccessible files from the SD card.
Fix 6: Reinstall the driverYou can try to reinstall the driver. To do so follow these steps:
- Go to and right click on My Computer/ This PC. Click on the option Manage.
- Click on Device Manager option on the left side.
- Double-Click Disk Drives option from the list. Then Right Click on the name of your removable drive.
- Click on Uninstall and click on Ok.
- Disconnect your storage media and restart your PC.
- Reconnect your SD card again. Your PC will detect it.
Recovery Steps for getting your memories back!Fix 7: Nothing worked? Yes, Recovery Software is your solution!Whenever an SD card becomes inaccessible or formatted, mostly the stored data gets lost. However, all files remain in the same position on the card and can be recovered by a photo recovery technology. Stellar Phoenix Photo Recovery Software is specially designed to fetch all the lost photos and other media files from their actual place and make them visible. To restore all lost files from an SD card, make sure the card is not physically damaged. Additionally, stop using your SD card before recovery.
- Download & install Stellar Phoenix Photo recovery software and connect the SD card to your system to initiate the recovery of photos/music/videos from SD card. Next, select 'Recover Photo, Audio, & Video' option from the main interface.
- The software lists all the connected volumes and external drives. Select the drive that you want to scan for recovery and click 'Start Now'. Here, you will also get the option of 'Advanced Scan' that allows you to customize the recovery by file types.
- The 'Advanced Scan' option lets you select the specific files to scan from the file list such as 'Photo', 'Audio', or 'Video'. Additionally, you can also select the data range from the storage media. These options let you customize the process and minimize the scanning time.
- After initiating a scan, you will be able to view the process in the scanning process bar. All the found files will be listed in a tree like structure format in the left-hand side window pane.
- Now, you can preview the listed items by clicking on them. Here, you can also select the desired files and click the 'Recover' button to initiate recovery.
- The next window asks you to select a location to save the recovered multimedia files. Choose the desired location and save the recovered files.
Things to Remember to Protect your SD Card!
- Never remove a memory card while turning on/off your camera or other devices.
- Never remove your memory card while saving and viewing a photograph.
- Do not take or view new pictures on battery low mode.
- Never change your memory card when the camera is on.
- Use SD cards from big brands such as SanDisk, Panasonic, Sony, Kingston, Lexar, Olympus, etc.
Supported SD cards:
Stellar Phoenix Photo Recovery Software supports almost all types
memory cards, such as SD, SDHC, SDSC, SDXC, SDIO, Mini SD, Micro SD,
memory cards along with SSD, MMC, CF, XD, cell phone memory card,
Compact memory cards, which are used in digital cameras, camcorders,
mobile phones, MP3 players and any other type media cards, etc.
About SD card capacity:
Capacities of SD cards depend on their models, such as SDSC (SD)
cards starts from 1 MB and goes up to 2 GB, where some of them start
from 4 GB and go up to 32 GB. Apart from this SDHC starts over 2 GB and
goes up to 32 GB and SDXC starts over 32 GB and goes up to 2 TB. All the
SD cards work with all host devices that support SD, SDHC, or SDXC
cards. SD cards are used by almost all the gadgets that have external
memory slots such as digital cameras, camcorders, video game consoles,
android mobile phones, and all handheld computers.
SD card slot? Do today's devices need that?
Along with various advantages, SD cards also have some shortcomings
which are encouraging manufacturers to remove SD slots from portable
devices and replacing SD card slots with USB ports and internal memory.It is all about business in the first place as the manufacturers want to reduce the complexity of portable devices by removing the detachable battery and replacing the SD card slot with more internal memory. This change not only reduces the multiple things attached to the portable devices but also increases the hardware price. Limited internal storage does not decrease the use of mobile data, but increase the use of cloud storage and online services, etc. where non-removable battery makes the devices disposable.
Frequently Asked QuestionsQ: Is Cloud getting more popular than SD card?Answer:
- The SD card market is flooded with cheap and off-brand cards on various sources. There are many SD cards that claim of higher capacity than they are.
- A file system that is unreliable, slow, and doesn't need user permissions to open
- SD cards are comparatively slower and unreliable than memory chips.
- Cloud storage is better than these portable storage devices as they offer better storage options due to which cloud storage is becoming a more viable and easier to use storage source all the time.
- Data streaming and cloud storage make big money
- SD card also takes physical space in the devices
- Bigger storage options on the phone make more money
Q: I am unable to format my 16 GB SD card. It is showing a message to reformat it again. What should I do now?Answer:At first, try to change the card reader or connect it to a different device. If still there's an issue, your card has become corrupt, and you may need recovery software to recover data.
Q: How to transfer photos from my phone to my external SD card?Answer: Go to the file manager options on your phone. From there copy your photos and paste it to your
Q: Can I recover raw photos from the corrupt SD card?Answer: Yes, with Stellar Phoenix Photo Recovery Software, you can recover RAW pictures from all types of SD cards
Q: What should I do after I get error message 'SD card not formatted' while inserting SD card on Camera?Answer: Try to format your SD card in the camera itself if you are ok with losing any pre-existing records. If still not solved, then try the SD card formatting software to format it but to recover your data back, try using Stellar Phoenix.
Q: My Camera is giving the message "memory card locked" when I insert SD card into it.Answer: Please check with the lock switch on the SD card. Correct it and then again re-insert.
Q: SD card is not being recognized by PC. What can I do now?Answer: SD cards not being recognized, can be a result of many factors. Recheck the connections. Sometimes cleaning the card reader slot solves the issue. Otherwise, a driver update for your card reader can be the solution. For updating, go to the "Device Manager" section from the task bar of your PC. From there, update the driver online. An another reason can be due to the broken/corrupt card.
Q: Can I also recover my word, excel document using SD card recovery software?Answer: No, SD card recovery software i.e. Stellar Phoenix Photo Recovery software recovers only Photos, Videos, & Music files from hard drive, SD Card, Flash Memory Cards, Pen Drive or any other external storage media. You need to see Hard Drive Recovery Software to recover your documents or any other lost data from any storage media.
Q: I am getting an error message "this memory card cannot be used. card may be damaged. insert another card" in Nikon D3200 SD card. How to fix and recover?Answer: In this type of case, the SD card may work in PC, if not in your DSLR. Try to transfer your photos to your PC if possible or else take the help of the above-mentioned SD card recovery software to backup your photos. Next, try to format your SD card in the DSLR itself.
Q: My Macbook is unable to read the SD card. I have tried various methods, but nothing seems to work. Please helpAnswer: Try our sd card recovery tool to recover your data. Sometimes, it is not the problem of the system or SD card. It may be also because of the SD card slot. The SD card slot may get jammed or blocked by dust or something else also. Sometimes, cleaning it by blowing air into it or with some folded paper may also help to sort out your problem.
Q: What to do when you see the message “SD card is mounted read-only” on your device.Answer: Sometimes you need to fix the FAT and for this first you need to connect your device to a computer first. After that open Windows Explorer and then right click on the listed drive to your SD card. After that select>Properties>Tools>Check Now to automatically fix file system errors. The FAT will get repaired. You can now disconnect your device from the computer and your SD card will not be showing “Mounted read-only” message from next time onward.
Q: Getting “SD Card not inserted" or "no memory card" error?Answer: SD cards perform badly sometimes. Important thing to remember is that the card is still usable and the data is recoverable. This issue may be resolved by connecting the card to a computer using an external card reader. If the card is recognized when connected to the computer using an external card reader, back up all data on the card and format the card using the computer. Connect the card back to the device. Once the card is recognized, format the card in the device.
If your memory card is detected in the computer, but there is no data showing, you can try Stellar Phoenix Photo recovery software for recovering all your multimedia files.
Q: How to fix "SD Card unexpectedly removed" error on your Phone?Answer: You can try these simple methods to resolve the error.
- Unmount and again mount the SD card after rebooting your smartphone. You can also try inserting your SD card to another device to check if the error shows or not.
- You can try to Format the SD card since the SD card may have some bad or corrupt sectors
- You can also select the option “Change Drive Letter and Paths” under “Disk Management” option
- You can Restore Factory Settings
- Sometimes, long pressing the power button resolves such kind of errors.
- If none of the methods work then the SD card might be corrupt and you need a recovery software to recover your files back (see infographics)














No comments
Post a Comment