POWERCFG: How To Check Battery Capacity And Battery Health Report In Windows Using CMD
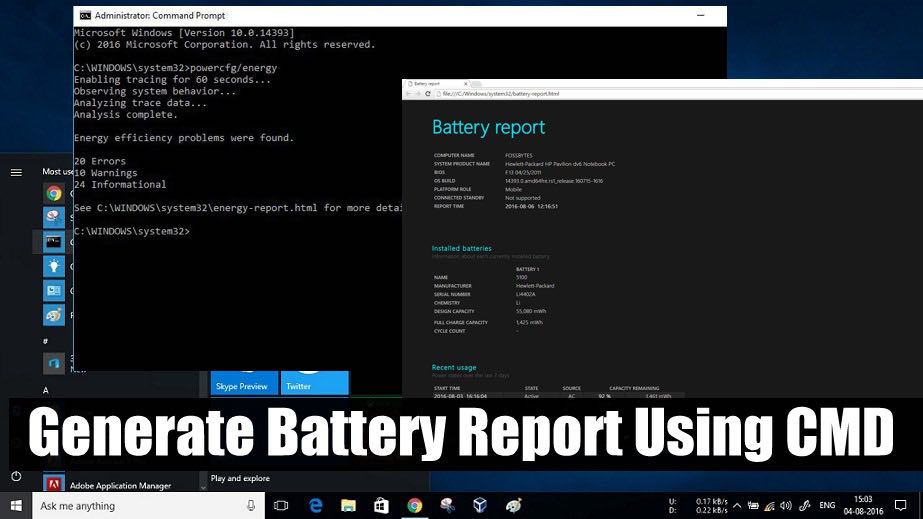 Short Bytes:
This article shows you how to access the energy report and battery
report of your battery in Windows using powercfg in CMD. This will allow
you to check your current battery capacity, battery errors, and usage
sessions saved by Windows.
Short Bytes:
This article shows you how to access the energy report and battery
report of your battery in Windows using powercfg in CMD. This will allow
you to check your current battery capacity, battery errors, and usage
sessions saved by Windows.The existence of batteries has played a major role in the development of portable computers like laptops and netbooks. A normal laptop comes with a battery backup of around 6 to 7 hours on an average. However, some of the high-priced ones have enough juice to entertain you for 11 to 12 hours on a single charge.
These batteries, mostly lithium-ion type, decrease in capacity over time. It is quite possible that a new laptop that can run for 6 hours on the battery may reach only 2 hours after a couple of years of usage. Now, you can’t stop the battery decay process because it’s a natural phenomenon but you can keep an eye on the battery capacity from time to time. This would help you know when it is the right time to purchase a new one.
Windows keeps an account of battery related data like its original specifications, capacity, current capacity, etc. It also maintains updated information about battery usage sessions. A command line utility known as powercfg allows you to access this data in a well-presented manner.
So, here is a method which involves the use of Windows CMD to check Energy Report and also the Battery Health Report which shows the charging cycles and performance of your battery over a course of time.
Generate Energy Report In Windows Using POWERCFG Command:
- Right Click Windows logo. Click Command Prompt (Admin).
- Type the command: powercfg/energy
It’ll take 60 seconds to generate an energy report of your battery.
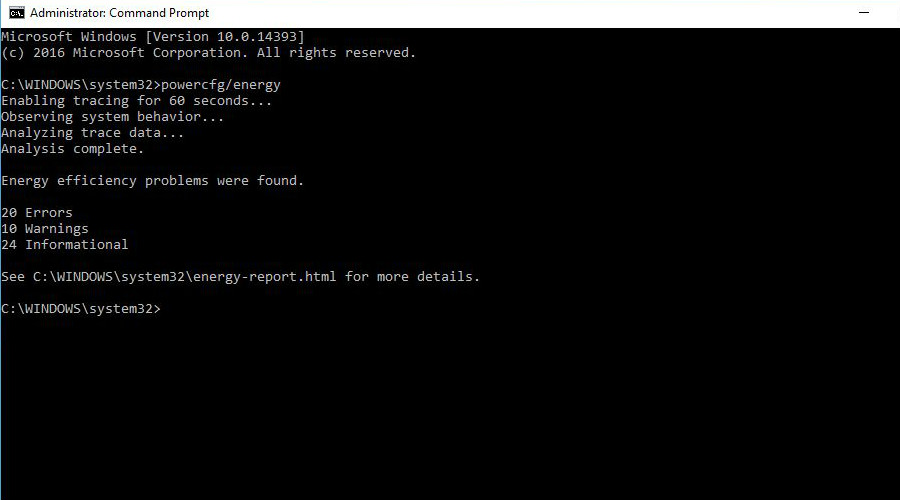
- To access the energy report, press Windows+R and type the location:
C:\WINDOWS\system32\energy-report.html
Click Ok. This file will open in your web browser.
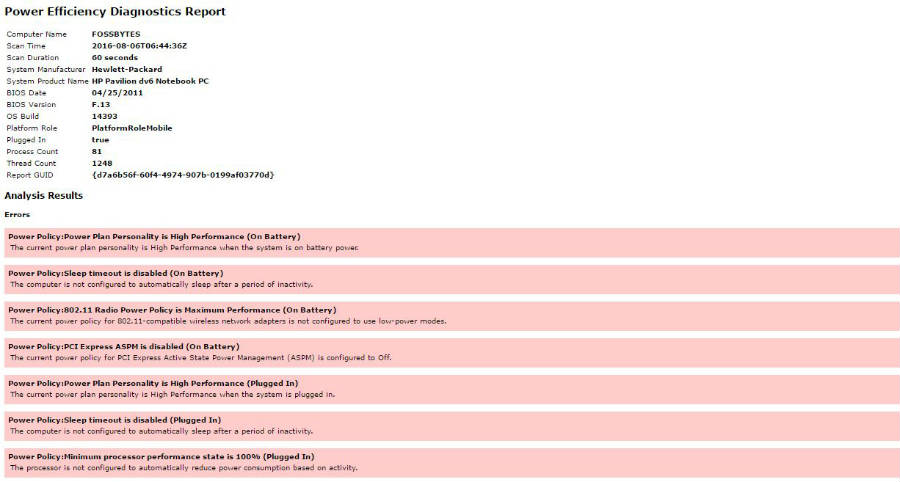 Battery Capacity:
Battery Capacity:
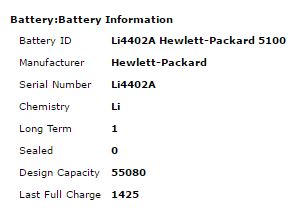
Generate Battery Report In Windows Using POWERCFG Command:
- Open CMD in Admin Mode as above.
- Type the command:
powercfg /batteryreport
Press Enter.
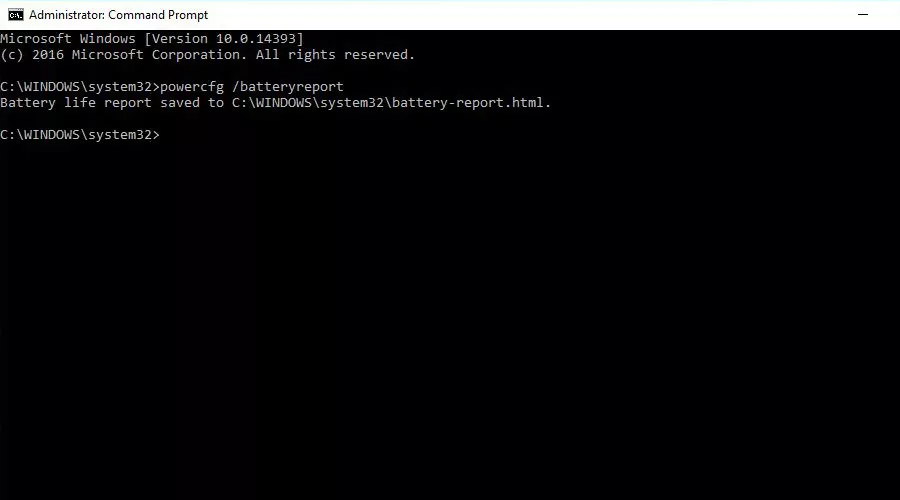
- To view the Battery Report, press Windows+R and type the following location:
C:\WINDOWS\system32\battery-report.html
Click Ok. This file will open in your web browser.
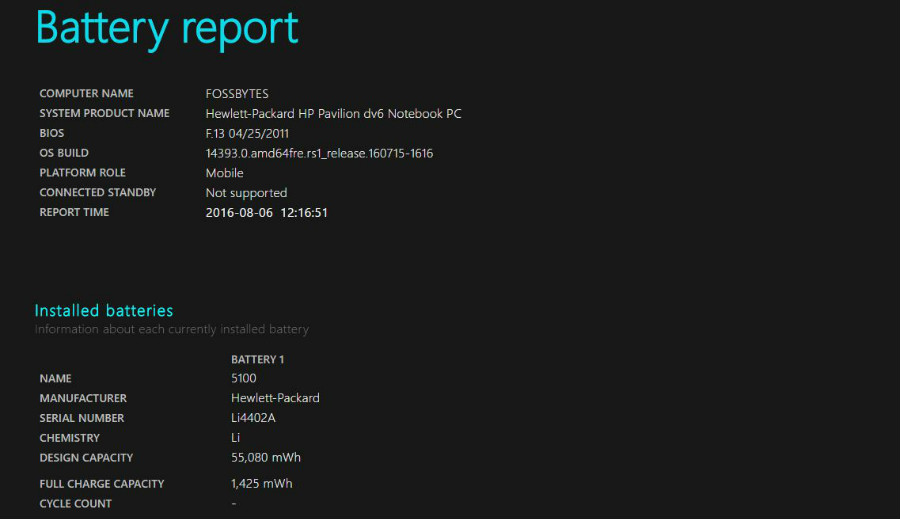
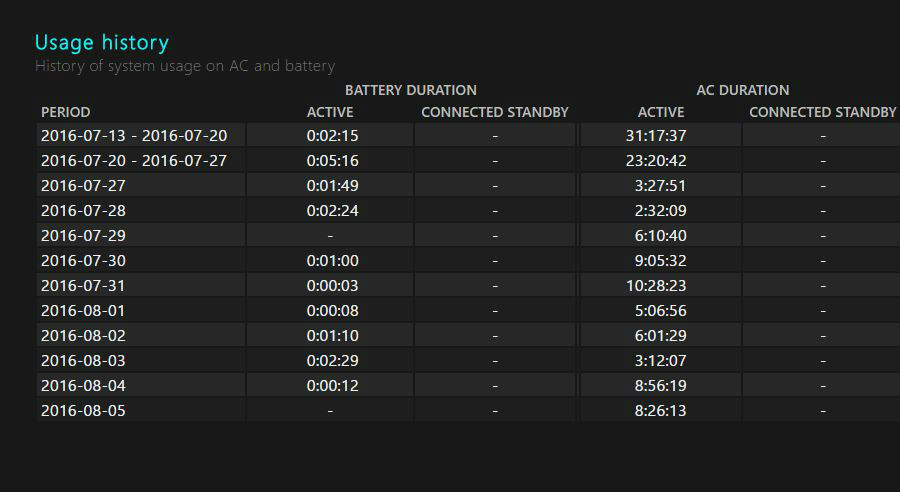
Note: We have tested the above method for Windows 8, 8.1, 10. It will also work on Windows 7.
If you have something to add, tell us in the comments below.













No comments
Post a Comment