How To Disable Write Protection In SD Card Or Pen Drive
 You
might have struggled with situations where Windows isn’t able to copy
anything to a write-protected storage media. This article will help you
with methods to disable write protection on your SD card or pen drive.
You
might have struggled with situations where Windows isn’t able to copy
anything to a write-protected storage media. This article will help you
with methods to disable write protection on your SD card or pen drive.There are times when you feel frustrated because Windows isn’t able to copy any file or folder due to some write protection enabled in your SD card or pen drive. However, Windows can access the content already stored on the storage media without any issue.
Most people consider write protection as a problem but it is actually meant to protect your SD card or pen drive from unauthorized write operations. Sometimes, this advantage itself becomes the cause of heartbreak and irritation on your face. In this article, I’m going tell you about some methods which will help you disable write protection on your SD card or pen drive.
Check out these methods:
Slide the switch to disable write protection:
SD cards and some pen drives have a switch which is used to enable or disable write protection in it. You might have changed the position of that slider switch. In the case of a micro SD card, put it in an adapter and then try to slide the switch.Use the antivirus
You can scan your write protected SD card or pen drive using some antivirus software. There are chances that some malware having evil intentions for your SD card.Read More: What Is the Difference: Viruses, Worms, Ransomware, Trojans, Bots, Malware, Spyware etc?
You might be low on space
It is not that every time you have a faulty hardware or some malware is conspiring against your SD card. It might be possible that the file you’re trying to copy has the size larger than the available space on your SD card or pen drive. Go to the Properties of your pen drive or SD card to check whether it has enough space or not.Also, the issue may be with specifically that file. The file may be set to Read-only. You can remove it by going into the Properties of that file and unchecking the Read-only check box.
Disable write protection using command line (CMD)
You might want to go one step further if the above methods aren’t helping you getting the deal. Use Windows Command Prompt to disable write protection in SD card or pen drive.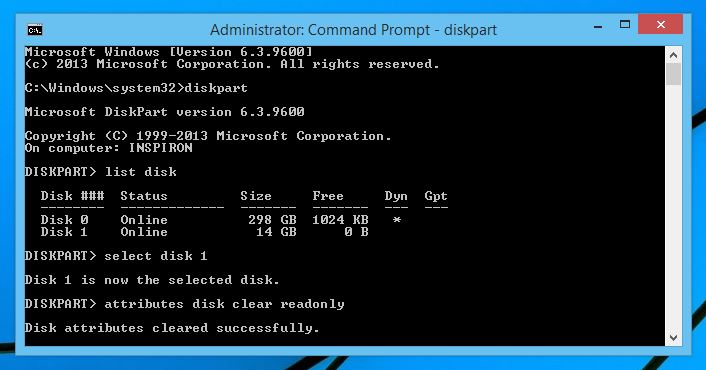
Here are the steps:
- Connect your write protected SD card to your computer.
- Right Click on Start. Click Command Prompt (Admin). Click Yes in the UAC message.
- Type diskpart and hit Enter.
- Type list disk and hit Enter. Here, you’ll be able to see a list of storage media connected to your computer like your internal hard drive, SSD, pen drive, or SD card via an adapter.
- Type select disk <number of your disk>. Example, select disk 1 in my case. Make sure you enter the number correctly and don’t end up changing the attributes of your internal hard drive or any other storage media.
- Type attributes disk clear readonly and press Enter.
- Type exit and press Enter to get out of the diskpart utility. Type exit and press Enter again to get out of the command line.
Read more: What Is SSD And How SSDs Work — All You Need To Know About SSDs
Disable Write Protection by formatting the SD card or pen drive
If the command line methods don’t work and you can format the SD card and get rid of write protection. Here are the steps:- Connect the SD card or Pen drive to your computer.
- Open My Computer/This PC.
- Right Click on your SD card/pen drive and click Format in the drop-down menu.
- Click Restore device defaults in the next window.
- Click Start.
- Click Ok the warning message.
Read more interesting How To articles:













No comments
Post a Comment