How to Repair A Bad Sector in Windows 10/8/7?
What to do when a hard disk has bad sector problem in Windows 10/8/7?
Occasionally, when one or more sectors come up on a good hard disk, the disk will go bad. When this happens, the data in those bad sectors may be lost, but the data on the rest of the disk will be unaffected and the disk is still completely usable. Those bad sectors can not be repaired, but they can be marked as unusable. Once marked as unusable, the Operating System will know not to attempt to store data in those bad sectors. The total disk capacity will be decreased by the amount of storage space in those bad sectors. If the bad sector was caused by a faulty drive head, the problem can spread to many other sectors across the disk.So, if your hard drive is experiencing one or more bad sectors, it is recommended to backup the disk immediately and repair or fix bad sectors as soon as possible. Here we offer you the best bad sector repair software and show you how to remove bad sectors from hard disk or other external USB devices permanently in Windows 10/8/7 without formatting or losing data. It takes 2 steps.
How to fix/repair/remove bad sectors in Windows 10/8/7?
Step 1. Restore lost data from hard disk with bad sectors
To protecting your data, the first step to repair bad sectors is to restore your important files from the hard disk. We recommend a professional data recovery software - EaseUS Data Recovery Wizard which supports to restore lost data from complex situations including to retrieve data from hard disk with bad sectors.
Step 2. Fix/Repair bad sectors with a third-party or Windows built-in bad sector repair tools
After retrieving your data, you can start to repair bad sectors on hard disk, SSD or other external USB devices in Windows 10/8/7. Here I'll show you two major methods to manage this job: removing bad sectors from hard disk without formatting using the third-party or Windows built-in bad sector repair tool.Method 1. Remove bad sector with the best bad sector repair tool - EaseUS Partition Master
The best bad sector repair tool - EaseUS Partition Master can directly help you check and remove bad sectors from the hard disk in Windows 10/8/7 with simple clicks and you may download it and follow below steps to try now.
1. Launch EaseUS Partition Master and right-click the partition that you want to check by clicking "Check partition".
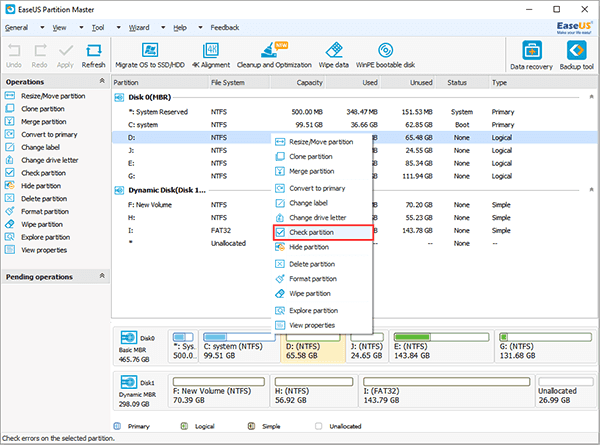
2. Choose the way that you want to use to check partition: Check Partition Properties, Call Windows Chkdsk to fix errors, Surface Test.
Click OK.
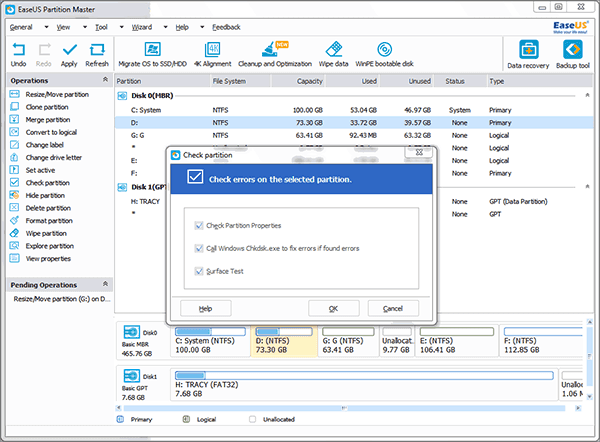
3. Let EaseUS Partition Master automatically check hard disk partition errors and repair errors for you. Click OK to finish the process.
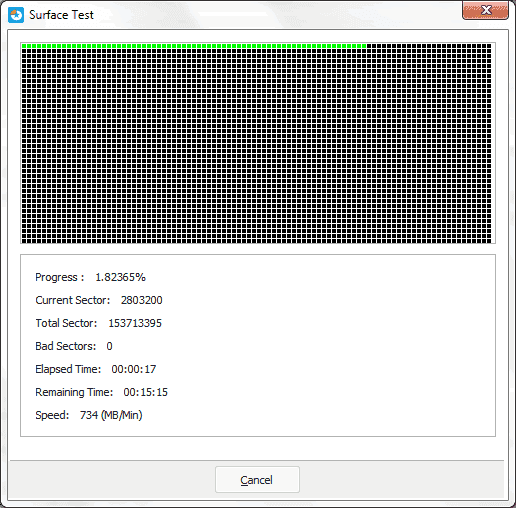
Method 2. Manually fix/repair bad sectors with Windows built-in bad sector repair tool
For Windows 10/8 users:
- Open This PC > Right-click on System drive and choose Properties;
- Go to Tools > Click Check;
- Under Error checking, click on Check;
- Review the scan result > Click Scan and repair drive
Choose when to repair the file system; - Wait for Windows 10/8 scan and repair the hard drive bad sectors.
- Open Computer > Right-click the hard drive you want to check for bad sectors and select Properties;
- In Properties window, click Tools > Check now in the Error-checking section;
- Click Scan for and attempt recovery of bad sectors > Click Start;
- Review the check disk report.
- Close all programs and files > Open My Computer;
- Choose a hard drive and right-click on it > Select Properties;
- Click Tools under Properties > Click Check Now in Error-checking section;
- Choose Check Disk options to check and repair bad sectors: Automatically fix file system errors and click Start;
- If an error message pops up, asking you if you'd like to schedule the disk check when you restart computer, click Yes to restart computer and repair bad sectors;
- Review the check disk report: 0 means no errors were found, 1 means that errors were found and fixed.














No comments
Post a Comment